For at så en ide om hvordan Layers virker skal du forestille dig en stak gennemsigtige papirer ovenpå hinanden. Flyder du så den ene af disse helt ud med farve, kan du ikke se dem under. Fylder du den kun med lidt farve, kan du stadigvæk se dine Layers under, bortset fra hvor du har malet.
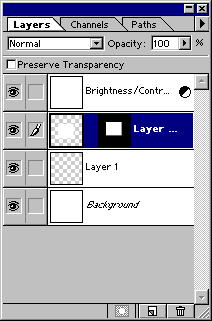
Background : Denne Layer-type opstår som regel ved at du opretter et nyt billed, og har valgt Background som Content. Background-layer opstår også hvis du Merge'er/Flatten dine layers.
Layer 1 : Layer 1 er Layer som man kender dem, disse opstår ved at man laver et nyt Layer eller har valgt Transparent som Content når man opretter et nyt billed.
Layer Mask : Denne layer-type lader dig fjerne en del af et billed eller vise gennemsigtigheden. Du kan desuden lave Gradients, hvor effekten kan være at et billed fader ind i baggrunden.
Adjustment Layers : Disse layers tillader dig at ændre på f.eks Brightness/Contrast på et Layer. Adjustment Layers ligger sig ovenpå et layer, og ændrer på Brightness/Contrast i netop det Layer. Du kan med denne type Layer ændre på f.eks Brightness/Contrast på et senere tidspunkt hvis du har fået lavet en for voldsom effekt.
Du kan oprette et nyt Layer ved at vælge Layer->New->Layer i værktøjslinien. Du kan også klikke på
Sådan "skjuler" du et layer :
Du kan "skjule" et Layer ved at klikke på ![]() -ikonet. Med dette ikon kan du afgøre om du vil skjule et Layer så det ikke længere er synligt, men stadigvæk er i dit billed.
-ikonet. Med dette ikon kan du afgøre om du vil skjule et Layer så det ikke længere er synligt, men stadigvæk er i dit billed.
Sådan aktiverer du et Layer :
For at arbejde på et bestemt Layer, skal du klikke på netop det lag du ønsker aktivt. Et aktivt Layer bliver markeret med en blå farve i paletten. Du kan ikke ændre i et layer der ikke er aktivt.
Sådan dublikerer du et Layer :
Du kan dublikere et Layer ved at vælge Layer->Dublicate fra værktøjsmenuen. En anden måde at oprette et nyt Layer er ved at klikke og trække et layer til New Layer-ikonet. Det dublikerede Layer får navn efter laget du kopierede fra, bare med tilføjelsen Copy. Dette kan du dog ændre i dialogboksen hvis du har brugt Layers->Dublicate. Klikker du på trekanten i øverste højre hjørne af Layer-paletten kan du vælge Dublicate Layer derfra og oprette en kopi af Layer'et.
Sådan henter du et Layer fra et anden billed. :
Har du brug for at flytte et layer fra et billed til et andet, skal du have begge billeder åbne. Vælg du kilde-billedet og find det Layer du gerne vil have flyttet. Hold nu muse-knappen nede og træk dit Layer over i destinations-billedet. Det nye layer komme til at ligge ovenpå de evt. andre Layers i billedet.
Sådan sletter du et Layer :
Der er mange forskellige måder at slette et Layer på. Først skal dit Layer være aktivt. Du kan nu klikke og trække Layer'et til ![]() -ikonet. Du kan vælge Layer->Delete Layer fra værktøjslinien. Til sidst kan du også højre-klikke på et layer og vælge Delete Layer derfra. Husk at Ctrl+Z er fortryd sidste handling. Du kan klikke på trekanten i øverste højre hjørne og vælge Delete Layer derfra.
-ikonet. Du kan vælge Layer->Delete Layer fra værktøjslinien. Til sidst kan du også højre-klikke på et layer og vælge Delete Layer derfra. Husk at Ctrl+Z er fortryd sidste handling. Du kan klikke på trekanten i øverste højre hjørne og vælge Delete Layer derfra.
Sådan navngiver du et Layer :
Hurtigt bliver antallet af Layers uoverskueligt, og det kan derfor være en god ide at navngive dem fra starten. Du kan navngive et Layer ved at dobbelt-klikke på dit Layer. I dialog-boksen der dukker frem kan du så skrive det nye Layer-navn. En anden metode til at navngive et Layer er ved at trykke på trekanten i øverste højre hjørne og vælge Laye Options derfra.
Sådan ændrer du Opasity i et billed :
Du kan vælge at dobbelt-klikke på Layeret og ændre Opacity i den dialogboks der dukker frem. En anden måde er at klikke på trekanten i øverste højre hjørne og vælge Layer Options derfra, i den nye dialog-boks kan du ændre Opasity. Eller du kan vælge det direkte fra Layer-paletten. Opasity ændres i Layer-paletten ved at ændre på %'en i øverste højre hjørne.
Sådan ændrer du Blend Mode i et billed :
Du kan ændre måden hvorpå Layer'et skal reagere med Layeret under ved at vælge de forskellige Modes i øverste venstre hjørne. Som standard er Moden sat til Normal. Vil du have en grundigere gennemgang af de forskellige mode kan du finde en beskrivelse under Paintbrush-værktøjet.
Sådan linker du flere lag. :
Ønsker du at flere forskellige lag skal reagere på samme måde, når du f.eks bruger Move-værktøjet skal du bruge ![]() . Dette ikon får du frem ved at klikke i den grå boks ved siden af Øjet. Du kan nu flytte rundt på begge layers og beholde det samme udseende/forhold i mellem de 2 Layes.
. Dette ikon får du frem ved at klikke i den grå boks ved siden af Øjet. Du kan nu flytte rundt på begge layers og beholde det samme udseende/forhold i mellem de 2 Layes.
Sådan samler du dine lag :
Ønsker du at samle 2 eller flere lag til et lag, kan du i trekanten i højre hjørne finde forskellige muligheder. Merge visible, merge down og flatten image. Merge Visible samler alle de synlige Layers til et Layer. Merge Down samler det aktive Layer med Layer'et nedenunder. Flatten Image samler alle Layers til et, og giver det nye Layer navnet Background. Har du linket flere lag, har du en mulighed der hedder Merge Linked, som kun samler de Layers der er linkede sammen.
Sådan ændrer du på Layer rækkefølgen :
Har du brug for at flytte rundt rækkefølgen af nogle Layers kan d klikke og trække dit layer til en ny position. Hvor Layer'et placeres kan ses som en tykkere sort streg.